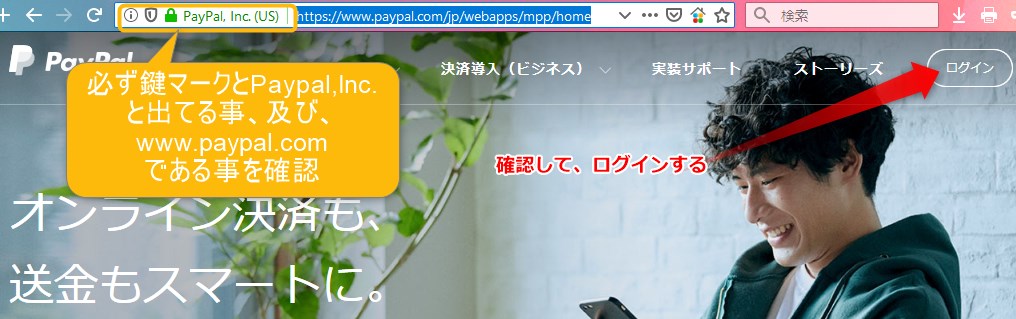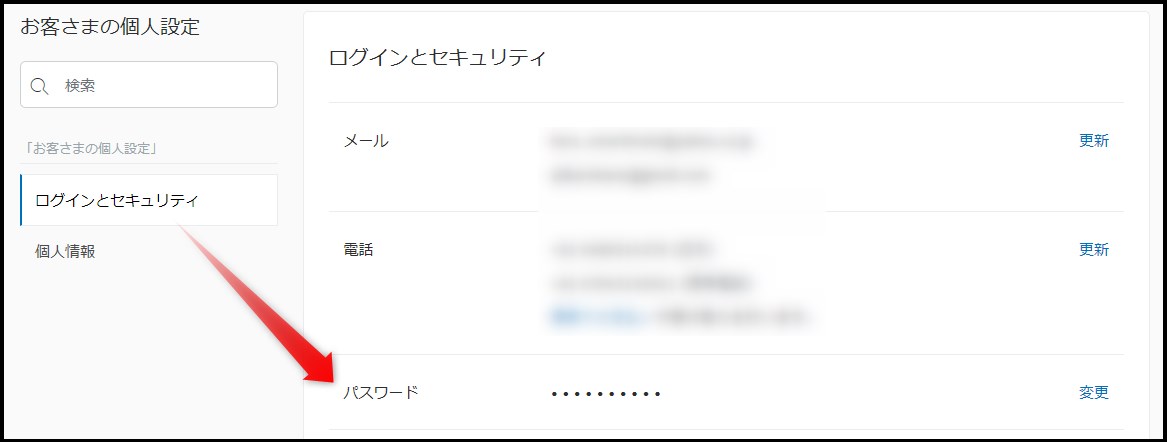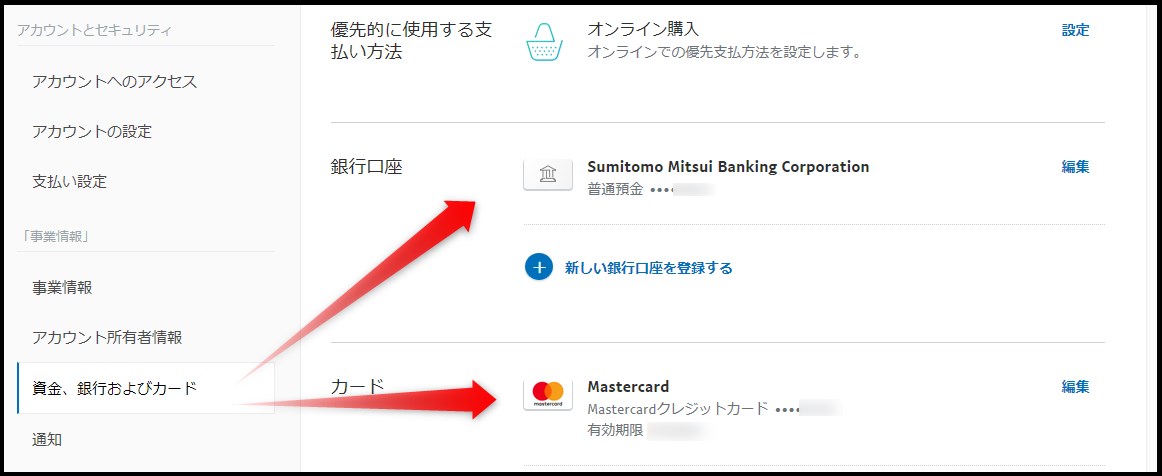Paypal払いを初めて使った場合の注意喚起(今後のトラブル防止に)
このメールは、Dr.アジの講座を
Paypal経由でお支払い頂いた方に、
Paypal利用に関する今後の注意喚起をお送りしております。
Paypalを過去にも使った事があって、
すでにPaypalとはなんなのかを分かってる場合は大丈夫だと思いますが、
PaypalはAmazonや楽天などと同じように、
今回使った支払い方法、つまり
クレジットカード払いしたならクレジットカード情報、
銀行振替払いなら、銀行口座情報
を、Paypalに自動的に今回作られたアカウント(マイページ)に保存します。
つまり、次回Paypal経由で何かお支払いをする場合は、
今回お支払い時に入力した「メールアドレス」と「パスワード」を入力するだけで、
クレジットカードや銀行口座の番号などの再入力なしに
買い物ができるようになっています。
(Amazonや楽天での買い物時に毎回クレジットカード情報を入力しなくても、カード情報が保存されてるので買い物できるのと同じです)
逆に言いますと、もし、あなたの「メールアドレス」と「パスワード」を第三者に知られてしまいますと、Paypalアカウントを乗っ取られて、
今回使ったクレジットカードや銀行口座を不正利用されてしまう危険性もあります。
(Paypalは不正利用分はちゃんと補償していますので、安心といえば安心ですが・・)
注意:ここで絶対に焦らないでください!
焦ると逆にフィッシングメールなどに簡単に引っかかります。
落ち着いてこれから言う安全対策を順番に講じてください。
今回入力したパスワードが
・推測されやすい簡単なもの
・使いまわしたもの
こういったものであると、不正利用されやすくなってしまいますから、もし心配であるのであれば、
・フィッシングサイト、フィッシングメールを見破る方法を知る
を理解した上で、
・パスワードをより推測されにくいものに変更する
・今回使ったクレジットカードもしくは銀行口座情報をPaypalから削除する
をやって頂きたく思います。
では、その方法を1つ1つ解説していきます。
フィッシングサイト、フィッシングメールを見破る方法を知る
まず、これを先に知っておいてください。焦ると簡単に引っかかります。
今後、あなたのメールアドレスにPaypalから「ご利用がありました」とか「メールアドレスを変更してください」とか、そういうメールが来ても、絶対にそのメールに書かれたリンクから直接Paypalに飛ばないでください。
というのもそれがPaypalを装った、ニセPaypalメールである事が多々あるからです。
なので、仮にそういったPaypalからのお知らせメールが来ても、
必ず、そのメールをそのまま1度閉じて、
普通にブラウザ(Google Chrome, Firefox, Safari, Internet Explorer, Microsoft Edgeなど)を立ち上げて、Googleなどで「Paypal」と検索して、Paypal公式サイトにアクセスしてください。
公式サイトであれば、必ず鍵マークが出ます。アドレスも「www.paypal.com」です。(鍵マークが出ない、アドレスが違う場合は偽サイトを疑ってください。Google Chromeだと最近は緑色にはならないです。単なる鍵マークだけでます。)
↓スマホの場合も、こういう鍵マークになってる事を確認してください。
こうする事で、フィッシングサイト(あなたのパスワードを盗もうとするニセPaypalサイト)にアクセスせずに済みます。
つぎにフィッシングメール(ニセPaypalメール)を見破る方法です。
ニセPaypalメールにはこんな特徴があります。
・自分の名前が入ってない
・送られてくるメールアドレスが違う
・本文が英語
それぞれ解説します。
自分の名前が入ってない
本物のPaypalメールであれば、通常、「山田太郎様」のように、あなたの名前入りで本文が書いてあります。
これが、「abc@gmail.com様」のように、なぜかメールアドレスを名前代わりに使っていたり、名前が一切入ってなかったりしたら、偽メールを疑ってください。
絶対にそのメールに書かれたリンクにアクセスしない事!(ニセサイトに誘導されて、パスワードを盗まれます。)
送られてくるメールアドレスが違う
![]()
本物のPaypalなら、〇〇@paypal.comから届きます。
なのに、アドレスが「〇〇@paypal.co」とか「〇〇@pay.pal」みたいな違うものだったら、まず偽物を疑った方がいいです。
本物であれ、偽物であれ、メールのリンクからはアクセスしない事!
例えば、「あなたのアカウントが不正利用されました」と書かれていても、
焦ってそのメールのリンクをクリックしない事!
ブラウザから検索でPaypal公式サイトに行ってログインして、
何かお知らせが届いていないかを確認しましょう。
(大抵が「不正利用されました」という嘘を行って、ニセサイトに導くオレオレ詐欺メールなので注意してください。)
本文が英語
なぜか全文英語でPaypalメールが届く時がありますが、
これも大抵偽メールなので、注意してください。
さて、この前提知識を得た上で、
・マイページからクレジットカードや銀行口座情報の削除
・Paypalのパスワードを強固なものに変更
のやり方を解説します。
Paypalにまずはログインする
前述した通り、Paypalを名乗るメールが来ても、そのメールのリンクからは、絶対にログインページに行かないでください。(フィッシングサイトの可能性があるため)
必ず、ブラウザの検索からPaypalと検索してwww.paypal.comにアクセスし、鍵マークが出てる事を確認してください。
Paypal公式ページに来たら、ログインを押して、ログインページにて、
「メールアドレス」「パスワード」を入力します。
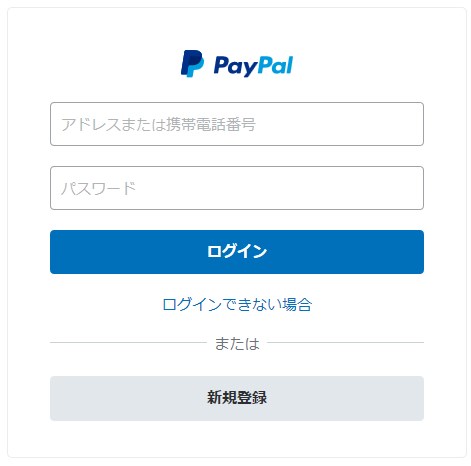
メールアドレス:今回Dr.アジの講座料金を支払う時に支払画面で入力したメールアドレスです。そのメールアドレスには、お支払い時にPaypalから支払い明細が届いているはずです。
パスワード:これもお支払い時に入力頂いたパスワードです。思い出せない場合は、「ログインできない場合」をクリックして、新しいパスワードを発行して、ログインします。
パスワードをより推測されにくいものに変更する
次にパスワードをより推測されにくい強固なものに変更しましょう。
マイページにログインしたら、「歯車マーク」をクリックして
「お客様のアカウント設定」をクリックします。

「ログインとセキュリティ」項目の「パスワード」の「変更」を押して、パスワードを変更します。
パスワードは8-20文字以内です。より難しいパスワードを考えて入力しましょう。
今回使ったクレジットカードもしくは銀行口座情報をPaypalから削除する
もし、クレジットカード情報などをPaypal内に保持したくない場合は、削除もできます。
今度は、歯車マークの「アカウント設定」に行きます。

次に「資金、銀行およびカード」を選びます。
そうすると、登録されてる銀行口座、クレジットカードが出てきます。
「編集」ボタンを押して、カード情報、口座情報が出てきたら、1番下までスクロールすると、「カードを削除」という項目がありますから、それを押して、カードや口座情報を削除すればOKです。

このように、安全対策を講じて、Paypalを今後も安全にご利用頂ければと思います。
Paypalマイページでは、今回お支払い頂いた「支払い明細」なども確認できて非常に便利ですし、次回の買い物時も使えるので、マイページ自体はそのまま保持しておく事をおすすめします
(Paypalアカウント=Paypalマイページの保持は一切料金がかかりません。無料でこのまま保持できます。)
では、長くなりましたが、参考にして頂ければ幸いです。